CREAR COLUMNAS
Las columnas son una de las formas de presentación más extendidas en periódicos y revistas.
En Word se puede trabajar fácilmente con columnas. Se puede seleccionar un texto ya redactado y activarlo en forma de columnas o se puede activar la función comunas antes de transcribir el texto que las contendrá.
Cuando se diseña un formato de columna, éste afecta únicamente a la sección del documento en la que se encuentra el cursor. Si el documento no se encuentra dividido en secciones, el formato de columna afectará a todo el documento.
Una columna puede ser activada:
- Antes de escribir, a partir de la posición del cursor.
- Después de escribir, si se selecciona el texto.
Para activar las columnas podemos utilizar dos métodos distintos:
• Seleccionando el menú Formato/Columnas.

Las opciones del cuadro Columnas son las siguientes:
4 Preestablecidas. Permite elegir un formato de columna entre cinco ya definidos.
4 Número de columnas. En este cuadro tenemos que utilizar los botones de aumentar y disminuir para seleccionar las columnas que utilizaremos.
4 Línea entre columnas. Activando esta opción se incluirá una línea entre las columnas.
4 Ancho y espacio. Permite definir el ancho de cada una de las columnas y la separación entre ellas.
4 Columnas de igual ancho. Activando esta opción todas las columnas tendrán el mismo tamaño.
4 Aplicar a. Permite activar la creación de columnas en todo el documento o a partir de la posición del cursor.
• Haciendo clic en el botón Columnas
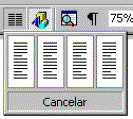
1. Arrastrar el puntero del ratón para seleccionar el número de columnas deseado, por ejemplo las dos primeras columnas.
2. Automáticamente, el texto aparecerá situado en el documento en dos columnas.
Posteriormente comenzaremos a escribir el texto normalmente, para pasar de una columna a otra, realizaremos los siguientes pasos:
1. Situar el cursor exactamente en el lugar donde desee terminar el texto en la columna.
2. Abrir el menú Insertar.
3. Seleccionar la opción Salto.
4. Activar la opción Salto de columna.
5. Hacer clic sobre el botón Aceptar.
6. Automáticamente, la columna donde insertó el salto de columna queda “colgada”, y el cursor se situará al principio de la columna siguiente.
MODIFICAR EL TAMAÑO DE LAS COLUMNAS.
1. Situar el cursor sobre una de las secciones que contengan columnas.
2. Abrir el menú Formato.
3. Seleccionar la opción Columnas.
4. Desactivar la opción Columnas de igual ancho si estuviera activa.
5. En el apartado Ancho y espacio, especificar en centímetros el ancho de cada una de las columnas.
6. El apartado Muestra le ayudará a visualizar el formato de las columnas, antes de aceptar los cambios.
7. Especificar, en centímetros el espacio que desee entre las columnas.
8. Este espacio delimita la separación entre las columnas contiguas.
9. Hacer clic sobre el botón Aceptar.
10. Observar los cambios realizados en las columnas.
AÑADIR LÍNEAS ENTRE LAS COLUMNAS.
1. Situar el cursor sobre una de las secciones que contengan columnas.
2. Abrir el menú Formato.
3. Seleccionar la opción Columnas.
4. Activar la opción Línea entre Columnas.
5. Hacer clic sobre el botón Aceptar.
COLUMNAS MÚLTIPLES EN UN DOCUMENTO.
Para desactivar la opción de escritura en columnas, realice los siguientes pasos:
1. Llevar el cursor debajo de la última frase de la última columna.
2. Haga clic en Formato, en columnas y en la ventana de columnas seleccione la opción de una en el cuadro preestablecidas haciendo clic sobre él.
3. Haga clic en el cuadro aplicar a y seleccione la opción de aquí en adelante.
4. Presione aceptar.
Lo mismo que eligió una sola columna, podría haber elegido otro intervalo de columnas. Así se pueden crear en un mismo texto, columnas de diferentes tipos.
Las columnas son una de las formas de presentación más extendidas en periódicos y revistas.
En Word se puede trabajar fácilmente con columnas. Se puede seleccionar un texto ya redactado y activarlo en forma de columnas o se puede activar la función comunas antes de transcribir el texto que las contendrá.
Cuando se diseña un formato de columna, éste afecta únicamente a la sección del documento en la que se encuentra el cursor. Si el documento no se encuentra dividido en secciones, el formato de columna afectará a todo el documento.
Una columna puede ser activada:
- Antes de escribir, a partir de la posición del cursor.
- Después de escribir, si se selecciona el texto.
Para activar las columnas podemos utilizar dos métodos distintos:
• Seleccionando el menú Formato/Columnas.

Las opciones del cuadro Columnas son las siguientes:
4 Preestablecidas. Permite elegir un formato de columna entre cinco ya definidos.
4 Número de columnas. En este cuadro tenemos que utilizar los botones de aumentar y disminuir para seleccionar las columnas que utilizaremos.
4 Línea entre columnas. Activando esta opción se incluirá una línea entre las columnas.
4 Ancho y espacio. Permite definir el ancho de cada una de las columnas y la separación entre ellas.
4 Columnas de igual ancho. Activando esta opción todas las columnas tendrán el mismo tamaño.
4 Aplicar a. Permite activar la creación de columnas en todo el documento o a partir de la posición del cursor.
• Haciendo clic en el botón Columnas
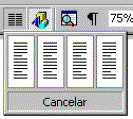
1. Arrastrar el puntero del ratón para seleccionar el número de columnas deseado, por ejemplo las dos primeras columnas.
2. Automáticamente, el texto aparecerá situado en el documento en dos columnas.
Posteriormente comenzaremos a escribir el texto normalmente, para pasar de una columna a otra, realizaremos los siguientes pasos:
1. Situar el cursor exactamente en el lugar donde desee terminar el texto en la columna.
2. Abrir el menú Insertar.
3. Seleccionar la opción Salto.
4. Activar la opción Salto de columna.
5. Hacer clic sobre el botón Aceptar.
6. Automáticamente, la columna donde insertó el salto de columna queda “colgada”, y el cursor se situará al principio de la columna siguiente.
MODIFICAR EL TAMAÑO DE LAS COLUMNAS.
1. Situar el cursor sobre una de las secciones que contengan columnas.
2. Abrir el menú Formato.
3. Seleccionar la opción Columnas.
4. Desactivar la opción Columnas de igual ancho si estuviera activa.
5. En el apartado Ancho y espacio, especificar en centímetros el ancho de cada una de las columnas.
6. El apartado Muestra le ayudará a visualizar el formato de las columnas, antes de aceptar los cambios.
7. Especificar, en centímetros el espacio que desee entre las columnas.
8. Este espacio delimita la separación entre las columnas contiguas.
9. Hacer clic sobre el botón Aceptar.
10. Observar los cambios realizados en las columnas.
AÑADIR LÍNEAS ENTRE LAS COLUMNAS.
1. Situar el cursor sobre una de las secciones que contengan columnas.
2. Abrir el menú Formato.
3. Seleccionar la opción Columnas.
4. Activar la opción Línea entre Columnas.
5. Hacer clic sobre el botón Aceptar.
COLUMNAS MÚLTIPLES EN UN DOCUMENTO.
Para desactivar la opción de escritura en columnas, realice los siguientes pasos:
1. Llevar el cursor debajo de la última frase de la última columna.
2. Haga clic en Formato, en columnas y en la ventana de columnas seleccione la opción de una en el cuadro preestablecidas haciendo clic sobre él.
3. Haga clic en el cuadro aplicar a y seleccione la opción de aquí en adelante.
4. Presione aceptar.
Lo mismo que eligió una sola columna, podría haber elegido otro intervalo de columnas. Así se pueden crear en un mismo texto, columnas de diferentes tipos.
No hay comentarios:
Publicar un comentario