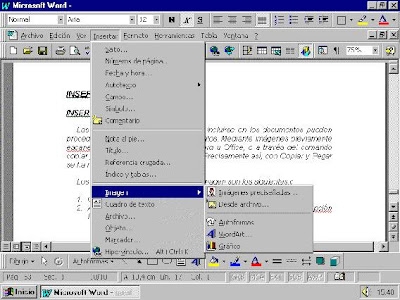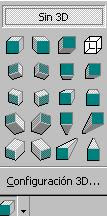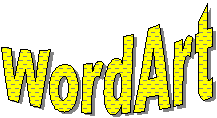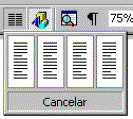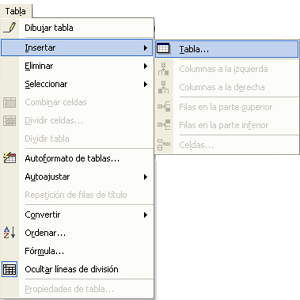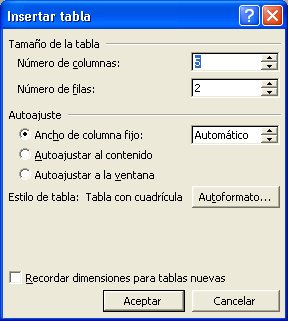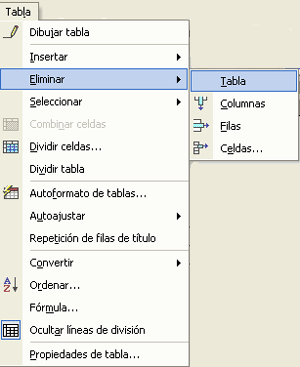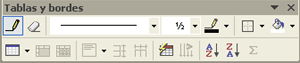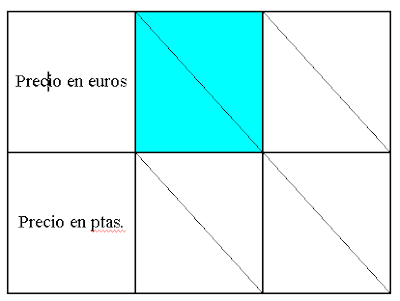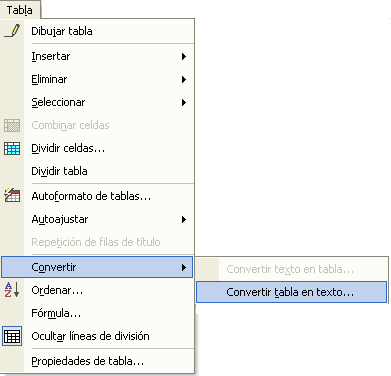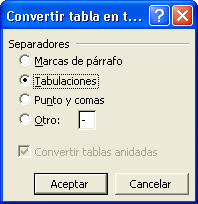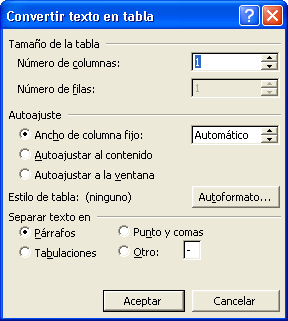La combinación de correspondencia nos facilita el enviar un mismo documento a destinatarios diferentes
creando el documento principal por una parte y por otra el listado de las personas a las que se envía la
información.
En esta versión de Office XP cambiaron los pasos para realizar la combinación de correspondencia como
se hacía con las versiones 97 y 2000.
Antes de comenzar, se requiere tener el listado o la base de datos de las personas a quienes se les va a
enviar la información.
Dicho listado puede estar en formato de tabla en Word, desde Excel o Access; lo importante es que tenga
el nombre del campo en cada columna como por ejemplo: Nombre, Puesto, Departamento, etc.
A continuación se hará un ejemplo de cada una de las combinaciones:
COMBINACIÓN DE CARTAS
1. Cerrar el archivo donde se encuentra el listado
2. Abrir el archivo donde se encuentra la carta
3. Seleccionar el menú VER-BARRA DE HERRAMIENTAS-COMBINAR CORRESPONDENCIA
4. Elegir el botón Configuración del documento principal de la barra de herramientas de combinar
correspondencia
5. Seleccionar en tipo de documento: Cartas
6. Después seleccionar el siguiente botón Abrir origen de datos y
7. Buscar el archivo del listado y seleccionar Abrir
8. Seleccionar el siguiente botón que se llama Insertar campos combinados,
elegir cada uno de los campos y presionar el botón Insertar, cuando se termine
de agregar los campos, se cierra la ventana y podemos dar retorno entre cada
campo para que se coloquen cada uno en un renglón.
2
9. A continuación seleccionar el botón Combinar en un
documento nuevo y elegir la opción Todos para que
abra otro documento con la carta y los datos del listado
combinados.
TIP: Es recomendable no guardar el archivo
combinado porque es probable que puedan cambiar
algunos datos tanto de la carta como del listado y así
sólo archivar los cambios en estos archivos y queden listos para volver a combinarse.
COMBINACIÓN DE ETIQUETAS
Para combinar etiquetas se requiere hacer los pasos anteriores del 1 al 4.
5. Seleccionar en el tipo de documento la opción Etiquetas
6. Desplegará una ventana para elegir el tipo de etiquetas
7. Seleccionar la impresión en Láser o en Matriz
8. En Información de etiquetas, elegir Avery estándar EE.UU.
9. Seleccionar del número de producto de las etiquetas (generalmente
en el paquete aparece en número de modelo)
10. Aparecerá la hoja con las líneas del tamaño y número de etiquetas
según el modelo escogido
TIP: En el documento donde se generarán las etiquetas podemos seleccionar antes el tamaño y el tipo
de la letra seleccionando primero en el menú Edición-Seleccionar todo y a continuación escoger el
formato de la letra.
11. Seleccionamos el botón de Abrir origen de datos.
En este ejemplo ahora utilizaremos el archivo creado en
Excel en el que por tener varias hojas, se elige cuál de
las hojas es donde se encuentran los datos y si la
primera fila contiene los títulos de las columnas.
3
12. Después presionamos el botón de Insertar campos combinados para igual que en las cartas agregar
los campos que aparecerán en las etiquetas.
13. El siguiente botón a seleccionar es Distribuir etiquetas,
esto para que en cada una de las etiquetas se agreguen los
campos que se insertaron
ANTES DE COMBINAR LAS ETIQUETAS: casi siempre se
generan 2 páginas en donde el último renglón se pasa a la
siguiente página. Para evitarlo, se puede disminuir a “0 cm.” el
margen del pie de página dentro del menú Archivo-Configurar
página-pie de página en la pestaña Diseño.
14. Por último, presionamos el botón de Combinar en un
documento nuevo para que aparezcan las etiquetas con los
datos combinados.
COMBINACIÓN DE SOBRES
Igualmente se seguirán los pasos del 1 al 4
5. Seleccionar Sobres
6. Aparece una ventana donde se selecciona el tamaño del sobre y la forma como se va a imprimir
7. La página se configurará automáticamente al tamaño seleccionado
Ahora para este ejemplo tomaremos un archivo desde el
administrador de base de datos Access.
8. Seleccionar Abrir origen de datos y elegir la base de
datos con extensión mdb.
4
NOTA: Antes de insertar los campos, es importante colocar el cursor en medio del sobre donde
aparecerá un recuadro y entonces agregar los campos.
9. Seleccionar el botón de Insertar campos combinados
y insertar cada uno de los campos como se hizo en la
combinación de cartas.
10. Después de insertar los campos, seleccionar el
botón de Combinar en un documento nuevo. En la
siguiente imagen se aprecia dentro de la Vista
preliminar cómo están combinados los sobres.
creando el documento principal por una parte y por otra el listado de las personas a las que se envía la
información.
En esta versión de Office XP cambiaron los pasos para realizar la combinación de correspondencia como
se hacía con las versiones 97 y 2000.
Antes de comenzar, se requiere tener el listado o la base de datos de las personas a quienes se les va a
enviar la información.
Dicho listado puede estar en formato de tabla en Word, desde Excel o Access; lo importante es que tenga
el nombre del campo en cada columna como por ejemplo: Nombre, Puesto, Departamento, etc.
A continuación se hará un ejemplo de cada una de las combinaciones:
COMBINACIÓN DE CARTAS
1. Cerrar el archivo donde se encuentra el listado
2. Abrir el archivo donde se encuentra la carta
3. Seleccionar el menú VER-BARRA DE HERRAMIENTAS-COMBINAR CORRESPONDENCIA
4. Elegir el botón Configuración del documento principal de la barra de herramientas de combinar
correspondencia
5. Seleccionar en tipo de documento: Cartas
6. Después seleccionar el siguiente botón Abrir origen de datos y
7. Buscar el archivo del listado y seleccionar Abrir
8. Seleccionar el siguiente botón que se llama Insertar campos combinados,
elegir cada uno de los campos y presionar el botón Insertar, cuando se termine
de agregar los campos, se cierra la ventana y podemos dar retorno entre cada
campo para que se coloquen cada uno en un renglón.
2
9. A continuación seleccionar el botón Combinar en un
documento nuevo y elegir la opción Todos para que
abra otro documento con la carta y los datos del listado
combinados.
TIP: Es recomendable no guardar el archivo
combinado porque es probable que puedan cambiar
algunos datos tanto de la carta como del listado y así
sólo archivar los cambios en estos archivos y queden listos para volver a combinarse.
COMBINACIÓN DE ETIQUETAS
Para combinar etiquetas se requiere hacer los pasos anteriores del 1 al 4.
5. Seleccionar en el tipo de documento la opción Etiquetas
6. Desplegará una ventana para elegir el tipo de etiquetas
7. Seleccionar la impresión en Láser o en Matriz
8. En Información de etiquetas, elegir Avery estándar EE.UU.
9. Seleccionar del número de producto de las etiquetas (generalmente
en el paquete aparece en número de modelo)
10. Aparecerá la hoja con las líneas del tamaño y número de etiquetas
según el modelo escogido
TIP: En el documento donde se generarán las etiquetas podemos seleccionar antes el tamaño y el tipo
de la letra seleccionando primero en el menú Edición-Seleccionar todo y a continuación escoger el
formato de la letra.
11. Seleccionamos el botón de Abrir origen de datos.
En este ejemplo ahora utilizaremos el archivo creado en
Excel en el que por tener varias hojas, se elige cuál de
las hojas es donde se encuentran los datos y si la
primera fila contiene los títulos de las columnas.
3
12. Después presionamos el botón de Insertar campos combinados para igual que en las cartas agregar
los campos que aparecerán en las etiquetas.
13. El siguiente botón a seleccionar es Distribuir etiquetas,
esto para que en cada una de las etiquetas se agreguen los
campos que se insertaron
ANTES DE COMBINAR LAS ETIQUETAS: casi siempre se
generan 2 páginas en donde el último renglón se pasa a la
siguiente página. Para evitarlo, se puede disminuir a “0 cm.” el
margen del pie de página dentro del menú Archivo-Configurar
página-pie de página en la pestaña Diseño.
14. Por último, presionamos el botón de Combinar en un
documento nuevo para que aparezcan las etiquetas con los
datos combinados.
COMBINACIÓN DE SOBRES
Igualmente se seguirán los pasos del 1 al 4
5. Seleccionar Sobres
6. Aparece una ventana donde se selecciona el tamaño del sobre y la forma como se va a imprimir
7. La página se configurará automáticamente al tamaño seleccionado
Ahora para este ejemplo tomaremos un archivo desde el
administrador de base de datos Access.
8. Seleccionar Abrir origen de datos y elegir la base de
datos con extensión mdb.
4
NOTA: Antes de insertar los campos, es importante colocar el cursor en medio del sobre donde
aparecerá un recuadro y entonces agregar los campos.
9. Seleccionar el botón de Insertar campos combinados
y insertar cada uno de los campos como se hizo en la
combinación de cartas.
10. Después de insertar los campos, seleccionar el
botón de Combinar en un documento nuevo. En la
siguiente imagen se aprecia dentro de la Vista
preliminar cómo están combinados los sobres.